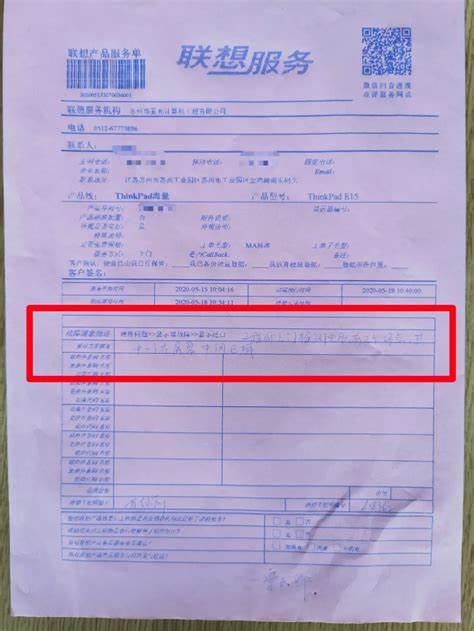电脑右键找不到压缩选项
发布时间:2024-06-10 18:25:42
本文目录一览⒈为什么我电脑右键没有压缩选项?如果在Windows10上右键单击文件或文件夹时没有压缩选项,您可以尝试以下解决方案:
第一种方法:使用“发送到”菜单
找到您要压缩的文件或文件夹压缩。
右键单击文件或文件夹,然后选择“发送到”选项。
从“发送到”菜单中选择“压缩文件夹”选项。
将创建一个新的压缩文件,您可以重命名该文件并将其移动到所需位置。
方法二:使用第三方压缩软件
如果经常需要压缩文件或文件夹,可以安装第三方压缩软件,例如WinRAR、7-Zip等。 该软件通常提供更多的压缩选项,并且可以与Windows资源管理器集成,使压缩和解压缩文件变得更加容易。
方法三:检查文件关联设置
如果上述方法都不能解决问题,请检查Windows10中的文件关联设置。 有时,如果文件类型关联设置不正确,系统会无法正确显示压缩选项。
打开“设置”应用。
选择“应用程序”选项,然后选择“默认应用程序”选项。
在右侧窗格中查找“文件类型关联”选项并单击它。
找到您要压缩的文件类型,例如.zip或.rar,然后单击其名称。
如果文件类型未与任何应用程序关联,请单击“更改应用程序”按钮并选择您要使用的压缩软件。
如果文件类型已与应用程序关联,请单击“管理应用程序”按钮并确保所选应用程序支持压缩。
首先,右键单击文件夹时出现的压缩选项通常与您的操作系统有关。 在Windows系统上,您可以通过右键单击文件夹并选择发送到->压缩(zipped)文件夹来创建压缩文件。 但是,在某些情况下,此选项可能会被禁用或隐藏。 这可能是由于系统设置的差异或因为用户使用的是定制或受限版本的操作系统。
其次,缺少压缩选项可能与安装的第三方软件有关。 某些软件可能会修改右键菜单以添加独特的功能或简化界面。 在这种情况下,原始压缩选项可能会被删除或替换。 例如,某些系统优化和安全软件出于安全或效率原因可能会修改右键菜单。
此外,用户权限也可能影响压缩选项的可见性。 某些受限用户帐户或安全环境可能需要管理权限才能执行压缩操作。 如果用户没有足够的权限,压缩选项可能会被隐藏或禁用。
要解决右键单击文件夹时缺少压缩选项的问题,用户可以查看和更改系统设置、调整第三方软件配置以及更改用户权限。 例如,在Windows系统上,用户可以使用控制面板->程序->默认程序->将关联设置为可恢复选项来检查和修复文件关联问题。 同时,您还可以通过检查和更新您的操作系统和已安装的软件来解决由软件冲突或错误引起的问题。 如果问题仍然存在,您可能需要寻求专业技术支持或参考相关操作指南。
1.安装压缩软件
如果您的计算机没有安装压缩软件,右键菜单中不会出现“压缩”选项。 您可以下载并安装一个压缩软件,例如WinRAR、7-Zip等。 安装完成后,重新启动计算机,右键菜单中应出现“压缩”选项。
2.检查压缩软件设置
如果已经安装了压缩软件,但右键菜单中仍然没有“压缩”选项,则可能是压缩软件设置有问题。 您可以打开压缩软件,进入设置界面,检查右键菜单选项是否启用。 如果没有启用,则需要勾选相应的选项,然后重新启动计算机。
3.检查注册表设置
如果以上两种方法都不能解决问题,那么可能是注册表设置有问题。 您可以按Win+R键打开运行窗口,输入“regedit”打开注册表编辑器。 然后依次展开以下路径:
HKEY_CLASSES_ROOT\*\shellex\ContextMenuHandlers
在此路径下,您应该能够找到压缩软件的注册表项。 如果找不到,则需要重新安装压缩软件。 如果找到,则需要检查注册表项是否设置正确。 如果设置正确,您将需要重新启动计算机。
第一种方法:使用“发送到”菜单
找到您要压缩的文件或文件夹压缩。
右键单击文件或文件夹,然后选择“发送到”选项。
从“发送到”菜单中选择“压缩文件夹”选项。
将创建一个新的压缩文件,您可以重命名该文件并将其移动到所需位置。
方法二:使用第三方压缩软件
如果经常需要压缩文件或文件夹,可以安装第三方压缩软件,例如WinRAR、7-Zip等。 该软件通常提供更多的压缩选项,并且可以与Windows资源管理器集成,使压缩和解压缩文件变得更加容易。
方法三:检查文件关联设置
如果上述方法都不能解决问题,请检查Windows10中的文件关联设置。 有时,如果文件类型关联设置不正确,系统会无法正确显示压缩选项。
打开“设置”应用。
选择“应用程序”选项,然后选择“默认应用程序”选项。
在右侧窗格中查找“文件类型关联”选项并单击它。
找到您要压缩的文件类型,例如.zip或.rar,然后单击其名称。
如果文件类型未与任何应用程序关联,请单击“更改应用程序”按钮并选择您要使用的压缩软件。
如果文件类型已与应用程序关联,请单击“管理应用程序”按钮并确保所选应用程序支持压缩。

首先,右键单击文件夹时出现的压缩选项通常与您的操作系统有关。 在Windows系统上,您可以通过右键单击文件夹并选择发送到->压缩(zipped)文件夹来创建压缩文件。 但是,在某些情况下,此选项可能会被禁用或隐藏。 这可能是由于系统设置的差异或因为用户使用的是定制或受限版本的操作系统。
其次,缺少压缩选项可能与安装的第三方软件有关。 某些软件可能会修改右键菜单以添加独特的功能或简化界面。 在这种情况下,原始压缩选项可能会被删除或替换。 例如,某些系统优化和安全软件出于安全或效率原因可能会修改右键菜单。
此外,用户权限也可能影响压缩选项的可见性。 某些受限用户帐户或安全环境可能需要管理权限才能执行压缩操作。 如果用户没有足够的权限,压缩选项可能会被隐藏或禁用。
要解决右键单击文件夹时缺少压缩选项的问题,用户可以查看和更改系统设置、调整第三方软件配置以及更改用户权限。 例如,在Windows系统上,用户可以使用控制面板->程序->默认程序->将关联设置为可恢复选项来检查和修复文件关联问题。 同时,您还可以通过检查和更新您的操作系统和已安装的软件来解决由软件冲突或错误引起的问题。 如果问题仍然存在,您可能需要寻求专业技术支持或参考相关操作指南。

1.安装压缩软件
如果您的计算机没有安装压缩软件,右键菜单中不会出现“压缩”选项。 您可以下载并安装一个压缩软件,例如WinRAR、7-Zip等。 安装完成后,重新启动计算机,右键菜单中应出现“压缩”选项。
2.检查压缩软件设置
如果已经安装了压缩软件,但右键菜单中仍然没有“压缩”选项,则可能是压缩软件设置有问题。 您可以打开压缩软件,进入设置界面,检查右键菜单选项是否启用。 如果没有启用,则需要勾选相应的选项,然后重新启动计算机。
3.检查注册表设置
如果以上两种方法都不能解决问题,那么可能是注册表设置有问题。 您可以按Win+R键打开运行窗口,输入“regedit”打开注册表编辑器。 然后依次展开以下路径:
HKEY_CLASSES_ROOT\*\shellex\ContextMenuHandlers
在此路径下,您应该能够找到压缩软件的注册表项。 如果找不到,则需要重新安装压缩软件。 如果找到,则需要检查注册表项是否设置正确。 如果设置正确,您将需要重新启动计算机。

相关问答
- 电脑找不到压缩选项2024-06-10
- 电脑右键怎么显示全部选项2024-06-10
- 电脑鼠标右键没有压缩选项2024-06-10
- 电脑右键压缩文件功能没了2024-06-10
- 华为mate60真的买不到吗2024-06-10
- 小米平板无法自动旋转屏幕怎么办2024-06-10
- 支持苹果打印的打印机推荐2024-06-10
- 1000元左右入门相机2024-06-10
- 2024年手机最值得推荐的几款2024-06-10