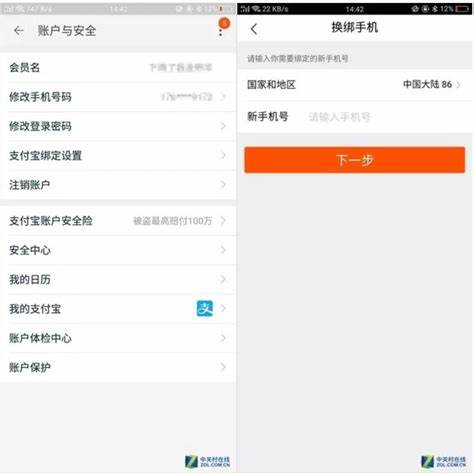电脑突然无法识别硬盘了
发布时间:2024-07-14 15:02:10这是由于当前连接的USB设备无法正常工作造成的。 具体解决办法如下:
1.首先,在桌面上找到“计算机”图标,然后右键单击该计算机图标。
2.在页面出现的右键菜单中,选择“管理”菜单项,打开计算机管理页面。
3.打开“计算机管理”页面后,双击页面左侧的“设备管理器”选项,打开“设备管理”页面。
4.在弹出的设备列表页面中,找到“通用串行总线控制器”选项,双击展开列表,然后选择“USBRootHub”。 ”菜单。
5.接下来,在弹出的右键菜单中选择“卸载设备”选项。
6.接下来,在弹出的对话框中,单击“卸载”菜单按钮,卸载当前连接到USB端口的设备
7.按键盘上的右键菜单键,然后在展开的菜单中选择“扫描硬件更改”选项
8Windows将重新扫描并识别设备。 连接上USB口,桌面右下角会显示相关设备信息
9此在电脑的USB口中,您可以参见设备管理器模块列表中的“USB大容量存储设备”
10最后等待Windows安装软件安装驱动程序后自动打开硬盘设备,然后使用Windows资源管理器可以正常识别便携式硬盘设备并继续。

首先确认BIOS选项设置
1尝试从官网更新最新的BIOS版本
2.打开计算机后立即按下。 点击键盘按键上的“擦除”,确认BIOS【EZMode】页面的【StorageInformation】字段中是否可以显示所连接的硬盘或SSD的信息。
以下为示例主板:PRIMEB550-PLUS
(电脑开机后,按键盘上的“Delete”键,进入BIOSAdvanceMode。 可以再按键盘上的F7键,进入EZMode页)
注:旧主板型号(例如:TUFB360M-PLUSGAMING)使用PCIEModeM.2SSD(包括:NVMEM.2SSD)。 由于BIOS架构较旧,BIOSEZMode的StorageInformation字段中不显示SSD信息。 这是正常现象。
3.尝试打开BIOS的[CSM]选项
CSMEnabled:可以启用兼容性支持模块,提高向后兼容性,全面支持非UEFI扩展卡
键盘上的“Delete”键进入后BIOSEZMode,按键盘上的F7键进入AdvanceMode,如下图:b在【Boat】页面点击鼠标。 然后点击【LaunchCSM】将该选项设置为【Enabled】,如下图:
c按键盘上的F10键进入BIOS选项保存,点击【确定】]然后重新启动,检查是否检测到硬盘或SSD
4如果您设置了CPU超频或内存超频,则计算机可以使用硬盘或SSD,可能会因超频不稳定而检测不到。 尝试恢复BIOS设置:
a.开启计算机后,按“Clear”按钮进入BIOSEZMode设置页面(参见骤2中的图)。
b.按键盘上的F5键,点击【确定】即可恢复BIOS设置,如下图所示:
c.按键盘上的F10键保存恢复的BIOS选项,点击【确定】,然后重启确认是否可以识别硬盘或SSD启动设备
5.如果仍然检测不到硬盘按照上述步骤1-4后,您可以按照以下步骤确认硬盘或SSD。
第二次确认硬盘驱动器或SSD
1.尝试重新连接并拔除主板上的SATA线,检查SATA线是否连接正确,如下图所示:
2尝试重新连接并拔除SATA线。 或HDD或SSD侧的电源线。 检查SATA线或电源线是否连接正确,如下图所示:
3.确认电源线接口的其他SATA电源
4更换未知有问题的SATA线
5。 尝试更换电源,确定是否是电源SATA电源线的问题。
6如果您连接了M.2SSD,请再次尝试更换电源连接和拆卸M.2SSD,确保M.2SSD正确插入,并拧紧M.2螺丝,如下图:
官网【7规格】确认是否连接M.2SSD的M.2端口支持连接的M.2类型,并确认是否与其他端口共享
以下以PRIMEZ490-A主板为例:
a.在【产品规格】页面的【存储】字段中确认M.2存储设备支持的模式,如下图
M.2_1插槽支持SATA和PCIE模式存储设备
M.2_2插槽仅支持PCIE模式存储设备,因此不支持SATA模式M.2SSD。 如果您将SATA模式的M.2SSD连接到M.2_2插槽,主板将无法识别它。
b检查M.2插槽是否已连接到[注意]连接。 [产品规格]表中的列。 SATA端口共享
M.2_1插槽与SATA_2共享带宽,因此当M.2_1插槽连接M.2存储设备时,SATA端口2(SATA6G_2)关闭时,无法识别SATA硬盘
如果要让电脑识别SATA6G_2上的硬盘需要将SATA线连接到此端口,建议使用SATA6G_3或SATA6G_4或。 连接更高。 如果问题无法解决,则可能是已知完好的硬盘或SSD已损坏。

- 电脑突然识别不出硬盘2024-07-14
- 电脑识别不了固态硬盘2024-07-14
- 台式电脑无法识别硬盘2024-07-14
- 电脑突然无法识别机械硬盘2024-07-14
- 电脑突然检测不到固态硬盘2024-07-14
- 电脑不识别硬盘是什么原因2024-07-14
- 电脑突然检测不到机械硬盘2024-07-14
- 华为手表gt2怎么添加新的待机表盘2024-07-14
- 新手机到手是不是需要充满电再用2024-07-14