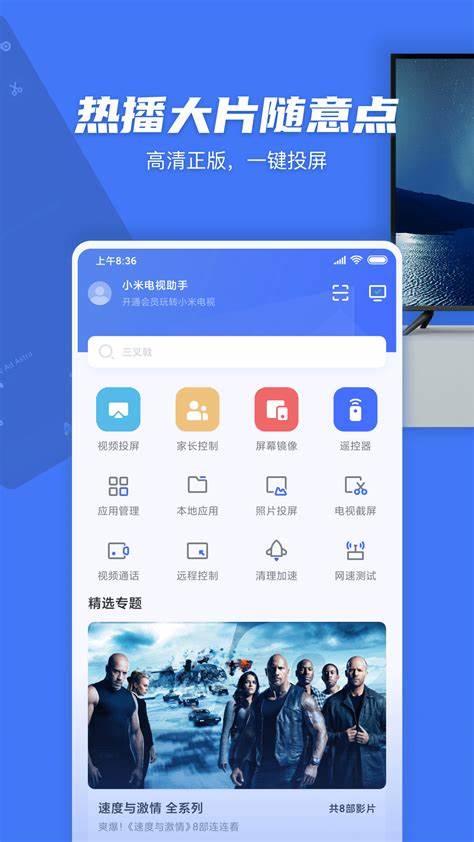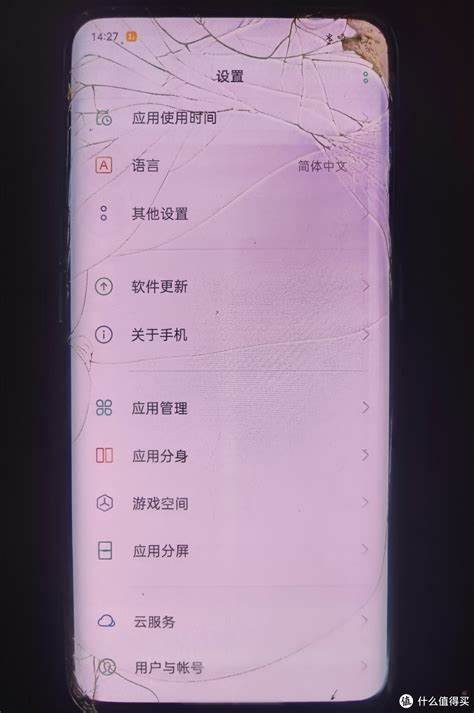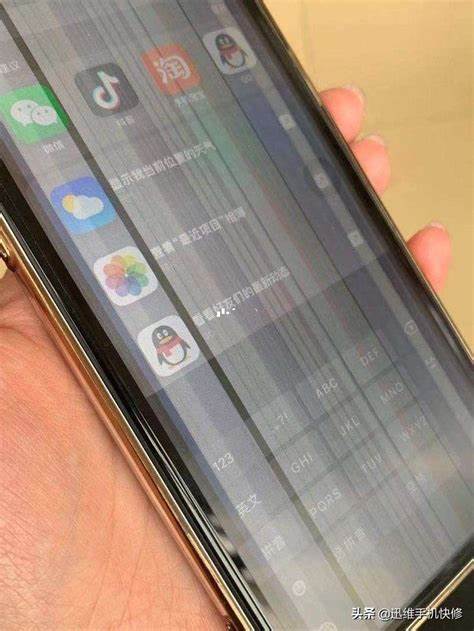电脑重装系统的所有教程
发布时间:2024-08-30 16:30:36电脑重装系统教程怎么重装系统一键重装系统。,播放量830995、弹幕量1576、点赞数9971、投硬币枚数3384、收数8744、转发数5886,安装系统详细教程。让我们一起看看吧!希望各位喜欢的朋友点赞投币评论加关注哦~ 有问题咨询或购买需求的小伙伴可以私信我们哦~公社将会一一为各位
方法一: 前提条件: 有台可以正常使用的电脑,或已经有作好的U盘启动盘。首先,需要准备1)8G或以上大小的U盘,白云U盘启动盘作工具(PE特点:1、绝无捆绑任何软件的启动盘;2、支LEGACY/UEFI双引导;3、支PE自动修复UEFI+GPT引导;4、支ESD、WIM、GHO等格式一键安装第一步在电脑下载并安装极客狗装机大师软件,在装机首页选择“立即重装"。注意:开装机软件前需要退出所有软件,以免重装失败;另外,运行装机软件过程,注意选择需要备份的文件,以免丢失。第二步选择合适的“windows10"文件下载安装。第三步自由勾选软件安装,并备份重要文件。第四步软件自动开始下载系统镜像文件资料等,部署完成后,选择重启电脑。第五步电脑重启后进入了开机选项界面,
方法一: 1、首先启动电脑,在听到启动声音响起时候,同时按Command、Option和R 键三个键位。2、当等待屏幕上出现地球图,并且出现“开始互联网恢复,这可能答耗费一段时间"字样时候,可以松开按键3、只需等待电脑会下载对应的Yosemite作系统。4、在作系统页面中,点击Mac磁盘图标,我们需要选择其中一个安装路径。5、选择完成后,点击下方向右的箭标1、系统安装方式有硬盘直装和U盘安装两种不同的方式,这里首先介绍硬盘直装。注: (U盘重装方式,放在了下方,如有需要可以翻到下方查看)。2、重装系统之前,我们首先要准备好一个新的系统。这里以win10系统举例,首先下载win10系统到电脑上。3、需要注意的是,我们要将下载好的系统放置在除了C盘以外的磁盘中。如果将系统放置在C盘,就会导致系统无法安装,安装失败等问题。4、右键w

- 苹果平板关机键坏了怎么关机2024-08-30
- 苹果二代笔充不上电怎么解决2024-08-30
- 联想310s-14ast参数2024-08-30
- 联想m7206更换墨粉盒清零教程2024-08-30
- 联想m7216加墨粉清零步骤图2024-08-30
- 联想m7205墨粉清零方法图解2024-08-30
- 华为手机双时钟改成数字的2024-08-30
- 苹果平板按关机键无法关机2024-08-30
- 联想310s-15ikb内存条2024-08-30