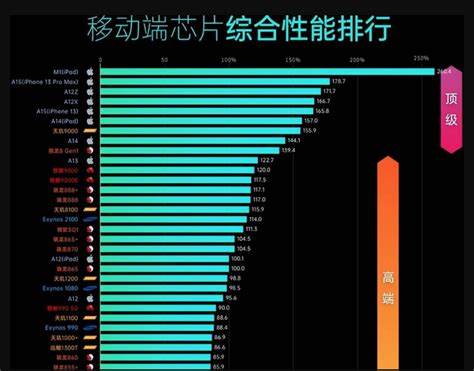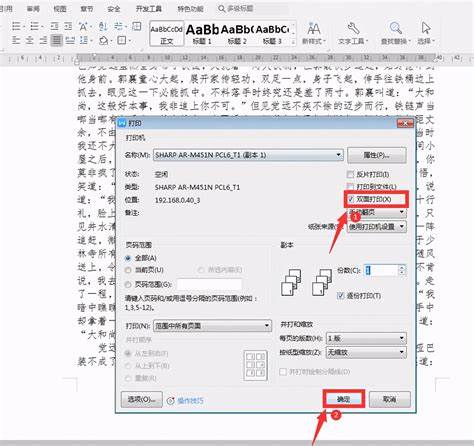惠普笔记本重新安装系统完整步骤
发布时间:2024-08-28 22:57:38一、作u盘启动盘1、准备一个空白U盘,下载老毛桃u盘启动盘作工具。2、开老毛桃u盘启动盘作工具,一键作U盘启动盘,注意作u盘启动盘之前,关闭电脑软件。3、老毛桃u盘启动盘作完毕后,我们下载系统镜像保存在U盘启动盘里面即可。二、设置u盘启动惠普1、完成以上作老毛桃U盘启动盘步骤后,我们重新启动电脑,屏幕出现开机logo界面时,u盘启动快捷键进行bios设置u盘启动。方法一: 开浏览器,进入云骑士网,进入一键重装系统页面,点击立即下载,下载并运行,运行点击立即重装,下一步,选择重装的系统版本,下一步,选择装机软件,下一步点击开始安装,等待电脑部署完成,这一步时间比较,请大家耐心等待,电脑部署完成后,重启电脑进入系统引导选项界面,选择YunQiShi PE-MSDN Online进入系统,系统会自动执行重装,期间会多次重启系统,不需要任何作,耐心等待,等系统重新进入桌面,就代表系统重装完成
一、备份重要数据1、在重装系统之前,首先要备份重要的个数据,如照片、文档和等。可以使用外部硬盘、云存储或移动存储设备进行备份。2、确保备份的数据完整且可访问,以免在重装系统过程中丢失重要文件。二、下载系统镜像1、访问惠普方网站,找到相应型号的支页面。2、在支页面中,下载适用于惠普笔记本的Windows 10系统镜像文件。3、确保下载的系统镜像文件与笔记本的作系统版本相匹配无需U盘重装系统教程支Win7/Win10/Win11 系统重装只需10分钟一键重装支笔记本/台式机3.2万2 1.4万2 1.1万2 7.6万22 1.5万2 展开
7、完成之后然后重启电脑。8、最后来到桌面,系统安装完成。以上就是惠普笔记本重装系统的教程了,大家可以按照上面的作一个步骤的来进行重装。惠普笔记本重装系统步骤如下: 一、安装前准备工作1、转移硬盘所有的重要文件2、准备8G容量U盘一个:U盘启动盘作工具(PE特点:1,绝无捆绑任何软件的启动盘。2,支PE自动修复UEFI+GPT引导。3,支LEGACY/UEFI双引导。4,一键装机自动注入usb3.0和nvme驱动) 3、win7镜像下载:惠普WIN7新机型镜像下载(新机型集成USB3.0驱动,解决安装过程无法识别USB设
- 红米k70和平精英会更新120帧吗2024-08-28
- 华为p60防水测试2024-08-28
- 联想g400配置有几种2024-08-28
- 苹果7回收多少钱20242024-08-28
- 华为图标透明度怎么改2024-08-28
- 三星tizen安装第三方app2024-08-28
- 红米最良心的三款手机20242024-08-28
- 配置最高的笔记本电脑2024-08-28
- 笔记本装安卓系统好不好2024-08-28