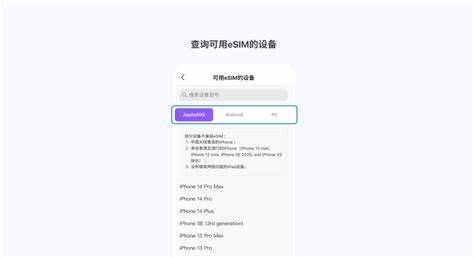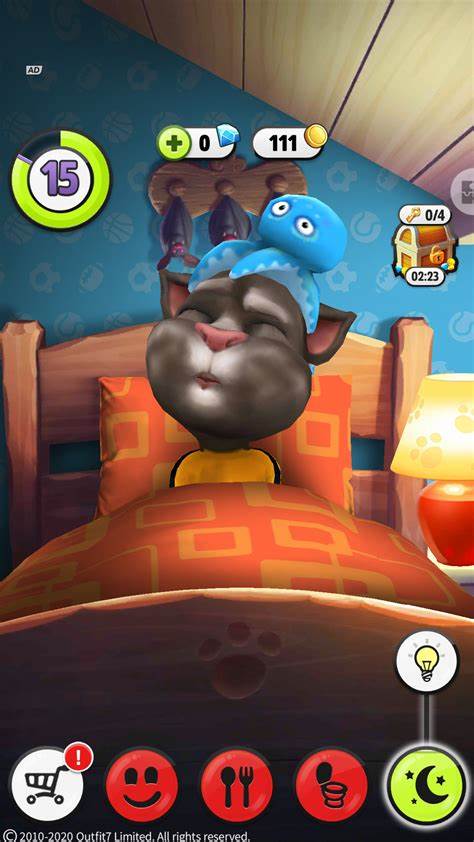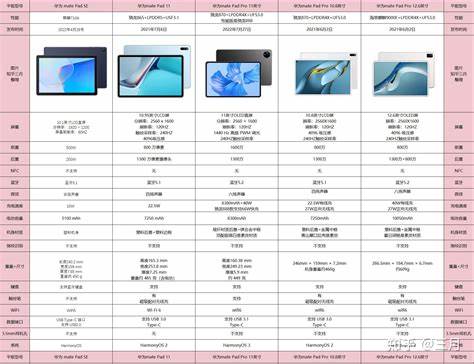电脑键盘突然不灵了?教你几招快速恢复自带的“小秘籍”
发布时间:2024-07-25 05:46:021将BIOS更新至最新版本并更新WindowsUpdate。
2.在设备管理器中重新安装驱动程序
2-1在Windows搜索栏中输入[设备管理器]①,然后单击[开]②。
2-2卸载键盘驱动程序。 单击设备类型[键盘]旁边的三角形③。 右键单击[键盘名称]④,然后单击[卸载设备]⑤。
2-3单击[卸载]⑥。
2-4删除键盘类别中的所有键盘设备,然后重新启动计算机。 重新启动电脑后,系统会自动安装驱动程序,然后确认键盘是否可以正常使用。
3.使用键盘疑难解答
3-1在Windows搜索栏中输入[疑难解答设置]①,然后单击[开]②。
3-2在故障排除窗口中,选择[键盘]③,然后单击[运行故障排除程序]④。
3-3按照屏幕上的提示尝试解决问题如果使用故障排除程序后键盘仍然出现故障,请继续执行下一步。
4.通过系统还原点还原系统
如果您之前创建过系统还原点或系统自动创建的还原点,请在正常启动时尝试将系统完整还原到最近的还原点
笔记本电脑键盘失灵怎么办如果您在使用键盘时按键无效/不活动,请参考以下排查方法:
1.将BIOS更新到最新版本并更新Windows更新。
2.在设备管理器中重新安装驱动程序
2-1。 在Windows搜索栏中输入[设备管理器]①,然后单击[开]②。
2-2.单击设备类型[键盘]旁边的三角形③。 右键单击[键盘名称]④,然后单击[卸载设备]⑤。
2-3。 点击【卸载】⑥。
2-4.删除键盘类别中的所有键盘设备,然后重新启动计算机。 重新启动计算机后,系统会自动安装驱动程序,然后确保键盘可以正常使用。
3.使用键盘疑难解答
3-1。 在Windows搜索栏中输入[疑难解答设置]①,然后单击[开]②。
3-2.在故障排除窗口中,选择[键盘]③,然后单击[运行故障排除程序]④。
3-3.按照屏幕上的提示尝试解决问题。 如果使用故障排除程序后键盘仍然出现故障,请继续执行下一步。
4.通过系统还原点还原系统
如果您之前创建过系统还原点或者系统创建的自动还原点,请尝试将系统还原到正常启动时的最后一个还原点。
5.系统还原
如果已完成所有故障排除步骤但问题仍然存在,请在备份后执行系统还原。

如果您在使用键盘时按键无效/不活动,请参考以下排查方法:
1将BIOS更新至最新版本并更新WindowsUpdate。
2.在设备管理器中重新安装驱动程序
2-1在Windows搜索栏中输入[设备管理器]①,然后单击[开]②。
2-2卸载键盘驱动程序。 单击设备类型[键盘]旁边的三角形③。 右键单击[键盘名称]④,然后单击[卸载设备]⑤。
2-3。 点击【卸载】⑥。
2-4.删除键盘类别中的所有键盘设备并重新启动计算机。 重新启动计算机后,系统会自动安装驱动程序,然后确认您是否可以正常使用键盘。
3.使用键盘疑难解答
3-1在Windows搜索栏中输入[疑难解答设置]①,然后单击[开]②。
3-2.在疑难解答窗口中,选择[键盘]③,然后单击[运行疑难解答]④。
3-3.按照屏幕上的说明作并尝试解决问题。 如果使用故障排除程序后键盘仍然无法工作,请转到下一步。
4.通过系统还原点还原系统
如果您之前创建过系统还原点或系统自动创建的还原点,请尝试将系统还原到最近的启动还原点正常。
5.系统还原
如果您已完成所有故障排除步骤但问题仍然存在,请在备份后执行系统还原。

- 笔记本电脑键盘不灵敏2024-07-25
- 笔记本自带键盘部分失灵2024-07-25
- 笔记本自带的触控板失灵了2024-07-25
- 电脑笔记本键盘失灵2024-07-25
- 笔记本电脑键盘不灵敏怎么办2024-07-25
- 笔记本自带键盘全部没反应2024-07-25
- 笔记本电脑键盘失灵怎么办2024-07-25
- 笔记本电脑自带鼠标失灵2024-07-25
- 笔记本电脑键盘失灵一键修复2024-07-25