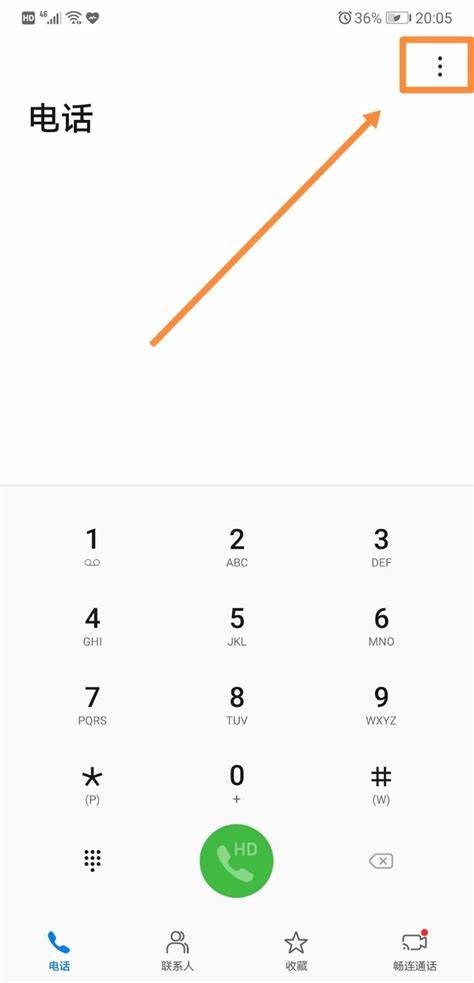电脑改时间怎么改
发布时间:2024-06-23 18:21:15以下是使用 HTML 标记的表格内容,介绍如何在不同的操作系统上更改电脑时间的方法:
以下是使用 HTML
| 操作系统 | 更改时间的方法 |
|---|---|
| Windows |
1. 右键点击任务栏上的时间显示 2. 选择“调整日期/时间” 3. 在弹出的窗口中点击“更改日期和时间设置” 4. 在“日期和时间”标签页中更改时间后点击“确定” |
| macOS |
1. 点击屏幕右上角的菜单栏上的时间显示 2. 选择“日期与时间” 3. 取消勾选“自动设置日期和时间” 4. 手动更改日期和时间 |
| Linux (以 Ubuntu 为例) |
1. 点击屏幕右上角的系统菜单 2. 选择“系统设置” 3. 点击“详细信息”中的“日期和时间” 4. 关闭“自动日期和时间” 5. 手动设置日期和时间 |
以下是使用 HTML
- 列表的方式:
-
Windows:
- 右键点击任务栏上的时间显示
- 选择“调整日期/时间”
- 在弹出的窗口中点击“更改日期和时间设置”
- 在“日期和时间”标签页中更改时间后点击“确定”
-
macOS:
- 点击屏幕右上角的菜单栏上的时间显示
- 选择“日期与时间”
- 取消勾选“自动设置日期和时间”
- 手动更改日期和时间
-
Linux (以 Ubuntu 为例):
- 点击屏幕右上角的系统菜单
- 选择“系统设置”
- 点击“详细信息”中的“日期和时间”
- 关闭“自动日期和时间”
- 手动设置日期和时间
- 电脑改时间格式怎么改2024-06-27
- 电脑改时间日期需要管理员权限2024-06-27
- 电脑修改时间后又还原了2024-06-27
- 电脑改时间日期怎么改2024-06-27
- 电脑桌面全屏显示时间2024-06-27
- 电脑改时间怎么改24小时2024-06-27
- 苹果笔记本电脑按键无反应2024-06-27
- 笔记本电脑外接显示器自己用不了2024-06-27
- 华为像素最接近苹果12的一款手机2024-06-27
专业角度介绍:
更改电脑时间是一个涉及操作系统底层服务的基本操作。 每个操作系统都提供了相应的接口和设置选项,允许用户手动调整系统时间。 正确设置系统时间对于确保系统日志准确性、计划任务的执行以及网络同步等方面至关重要。
在 Windows 系统中,"控制面板"提供了日期和时间的设置选项,同时Windows服务中的"Windows Time"服务负责维护系统时间的准确性,并通过网络时间协议(NTP)与外部时间服务器同步。
在 macOS 系统中,"系统偏好设置"中的"日期与时间"允许用户手动调整时间,并且系统也会尝试通过网络时间服务器自动同步时间。
在 Linux 系统中,时间设置通常可以通过命令行工具如 date 来调整,或者通过图形用户界面中的系统设置进行。 Linux系统同样支持NTP来同步网络时间。
为了确保时间设置的一致性和准确性,建议在可能的情况下启用自动时间同步功能,这样可以利用精确的网络时间服务器来校正系统时间。

相关问答