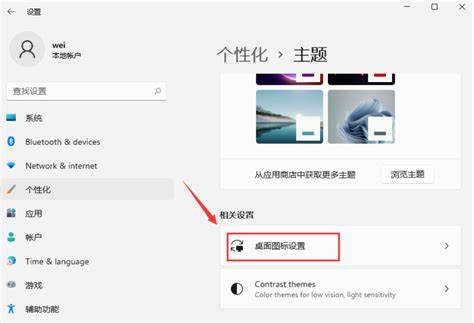电脑屏幕字体大小怎么调大点
发布时间:2024-06-16 02:21:18| 平台 | 方法 |
|---|---|
| Windows | 1. 按住 Ctrl 键并滚动鼠标滚轮 | 2. 右键单击桌面,选择显示设置 -> 缩放和布局 -> 更改文本、应用和其他项目的大小 | 3. 使用键盘快捷键 Ctrl + + 或 Ctrl + - |
| macOS | 1. 按住 Cmd 键并滚动鼠标滚轮 | 2. 前往系统偏好设置 -> 辅助功能 -> 显示 -> 文本大小,并使用滑块调整大小 | 3. 使用键盘快捷键 Cmd + + 或 Cmd + - |
| Linux | 1. 在终端中运行 xrandr --dpi DPI(将 DPI 替换为所需的点数) | 2. 使用第三方工具,例如 Gnome Tweaks 或 KDE System Settings |
电脑屏幕字体大小放大指导
了解屏幕分辨率和 DPI
屏幕分辨率是指屏幕上的像素数量,以水平和垂直像素为单位(例如 1920 x 1080)。 DPI(每英寸点数)是测量屏幕上每英寸显示的像素数量。 更高的 DPI 意味着更高的像素密度,从而导致字体和其他元素看起来更小。
调整缩放设置
大多数操作系统都提供缩放设置,允许您放大或缩小屏幕上的所有内容,包括字体。 在 Windows 中,这称为“缩放和布局”;在 macOS 中,称为“显示 -> 缩放和布局”;在 Linux 中,可以使用 xrandr 命令或第三方工具。
使用键盘快捷键
Windows 和 macOS 提供键盘快捷键来快速放大或缩小字体:
Windows: Ctrl + +(放大)/Ctrl + -(缩小)
macOS: Cmd + +(放大)/Cmd + -(缩小)
使用字体设置
某些应用程序还提供自己的字体设置,允许您放大或缩小特定文本元素。 例如,在 Microsoft Word 中,您可以通过转到“主页”选项卡并选择“字体大小”下拉菜单来调整字体大小。
考虑可访问性
放大字体大小不仅对视力不佳的人有用,而且对所有人都有用。 它可以减少眼睛疲劳,并使屏幕上的内容更易于阅读和理解。

相关问答
- 电脑所有字体设置大小2024-06-16
- 电脑显示屏字体调大小2024-06-16
- 电脑微信字太小怎么调大2024-06-16
- 电脑屏幕字体大小快捷键2024-06-16
- 苹果怎样双开2个微信2024-06-16
- 惠普打印机1188无线连接教程2024-06-16
- 联想t430详细参数2024-06-16
- 联想扬天系列和小新系列哪个好2024-06-16
- 苹果手机引导式访问怎么打开不了2024-06-16