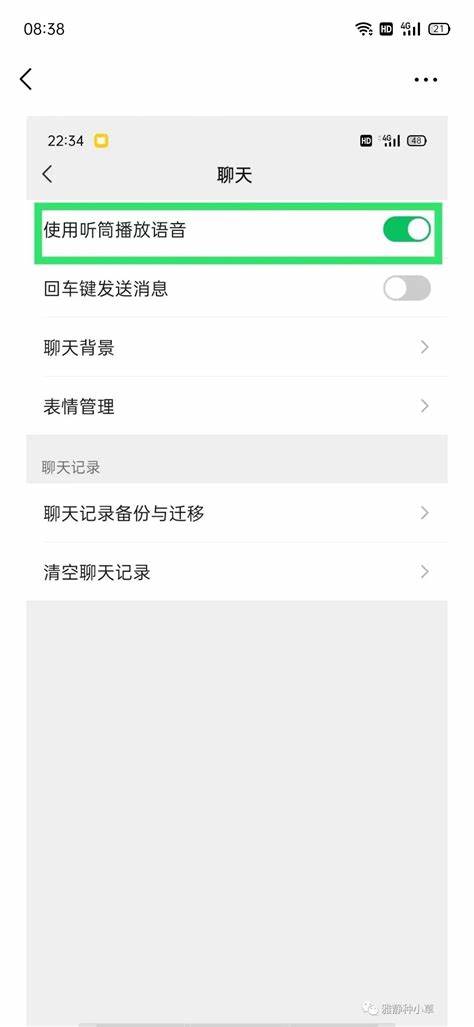笔记本电脑显示无线功能已关闭
发布时间:2024-06-10 04:30:54| 检查项目 | 检查步骤 | 可能原因 | 解决方法 |
|---|---|---|---|
| 物理开关 | 检查笔记本电脑侧面的物理无线开关是否已关闭 | 无线功能已手动关闭 | 打开物理开关 |
| 设备管理器 | 在设备管理器中展开“网络适配器”,检查无线网卡是否已禁用 | 无线网卡已禁用 | 右键单击无线网卡并选择“启用” |
| 电力管理 | 在设备管理器中,右键单击无线网卡,选择“属性”>“电源管理” | 无线网卡在闲置时关闭 | 取消勾选“允许计算机关闭此设备以节约电源” |
| 驱动程序 | 在设备管理器中,右键单击无线网卡,选择“更新驱动程序” | 无线网卡驱动程序已过时或损坏 | 更新或重新安装驱动程序 |
| BIOS设置 | 进入BIOS设置,查找无线功能设置 | 无线功能在BIOS中已禁用 | 启用无线功能 |
| 防病毒软件 | 检查防病毒软件是否存在阻止无线连接的设置 | 防病毒软件阻止了无线连接 | 暂时禁用防病毒软件或在设置中更改无线连接权限 |
专业角度解释:
当笔记本电脑显示无线功能已关闭时,通常表示无线网卡已禁用或无法正常工作。 上述表格提供了针对各种潜在原因的故障排除步骤。
物理开关:
大多数笔记本电脑都有一个物理无线开关,用于手动关闭无线功能。 检查开关是否已关闭,如果已关闭,则将其打开以启用无线功能。
设备管理器:
设备管理器是一个Windows工具,它列出了计算机中所有硬件设备。 右键单击无线网卡并选择“启用”以解决已禁用的问题。
电力管理:
某些笔记本电脑允许在设备闲置时自动关闭无线功能以节省电量。 检查设备管理器的电源管理设置,并取消勾选“允许计算机关闭此设备以节约电源”选项。
驱动程序:
过时的或损坏的无线网卡驱动程序会导致无线功能故障。 通过设备管理器更新或重新安装驱动程序。
BIOS设置:
基本输入/输出系统 (BIOS) 存储笔记本电脑的启动设置。 某些笔记本电脑允许在 BIOS 中禁用无线功能。 进入 BIOS 设置并确保无线功能已启用。
防病毒软件:
防病毒软件有时会阻止无线连接作为安全措施。 暂时禁用防病毒软件或更改其设置以允许无线连接。

相关问答
- 笔记本显示已关闭无线功能未修复2024-06-10
- 笔记本电脑已关闭无线功能怎么修复2024-06-10
- 笔记本显示已关闭无线功能怎么办2024-06-10
- 笔记本显示关闭无线功能怎么打开2024-06-10
- 笔记本已关闭无线功能怎么打开2024-06-10
- 笔记本无线功能被关闭2024-06-10
- 苹果12手机投屏到电视怎么设置2024-06-10
- 最便宜最好用的华为手表2024-06-10
- 红米为什么突然检测不到sim卡2024-06-10