联想如何重新安装系统win10
发布时间:2024-06-12 19:05:24| 联想重新安装 Windows 10 系统步骤 | |
|---|---|
| 步骤 1:备份重要数据 | 在重新安装系统之前,请备份所有重要数据,以免丢失。 |
| 步骤 2:创建可启动 USB 驱动器 | 使用联想 OneKey Recovery 工具或 Windows Media Creation Tool 创建可启动 USB 驱动器。 |
| 步骤 3:启动计算机并进入 BIOS | 重新启动计算机并按特定键(例如 F2 或 Del)进入 BIOS。 |
| 步骤 4:将 BIOS 模式更改为 UEFI | 在 BIOS 中,将启动模式更改为 UEFI。 |
| 步骤 5:设置 USB 驱动器为首要启动设备 | 在 BIOS 中,将 USB 驱动器设置为首要启动设备。 |
| 步骤 6:保存 BIOS 设置并重新启动 | 保存 BIOS 设置并重新启动计算机。 |
| 步骤 7:从 USB 驱动器启动 | 计算机将从 USB 驱动器启动。 |
| 步骤 8:选择语言和区域设置 | 选择要安装的语言、时间和货币格式以及键盘布局。 |
| 步骤 9:单击“立即安装” | 单击“立即安装”按钮开始安装过程。 |
| 步骤 10:接受许可条款 | 阅读并接受 Windows 10 许可条款。 |
| 步骤 11:选择安装类型 | 选择“自定义安装(高级选项)”。 |
| 步骤 12:选择驱动器进行安装 | 选择驱动器来安装 Windows 10。 |
| 步骤 13:格式化驱动器 | 格式化驱动器以删除所有现有数据。 |
| 步骤 14:安装 Windows 10 | Windows 10 将开始安装。 |
| 步骤 15:设置计算机 | 安装完成后,设置计算机,包括创建用户帐户、连接到 Wi-Fi 网络等。 |
联想重新安装系统 Windows 10 的专业指导
步骤 1:准备工作
备份重要数据:在重新安装系统之前,务必备份所有重要数据,例如文档、照片和视频。
创建可启动 USB 驱动器:使用联想 OneKey Recovery 工具或 Windows Media Creation Tool 创建可启动 USB 驱动器。
步骤 2:BIOS 设置
启动计算机并进入 BIOS:重新启动计算机并按特定键(例如 F2 或 Del)进入 BIOS。
将 BIOS 模式更改为 UEFI:在 BIOS 中,将启动模式更改为 UEFI。
设置 USB 驱动器为首要启动设备:在 BIOS 中,将 USB 驱动器设置为首要启动设备。
步骤 3:从 USB 驱动器启动
重新启动计算机:计算机将从 USB 驱动器启动。
选择语言和区域设置:选择要安装的语言、时间和货币格式以及键盘布局。
步骤 4:安装 Windows 10
单击“立即安装”:单击“立即安装”按钮开始安装过程。
接受许可条款:阅读并接受 Windows 10 许可条款。
选择安装类型:选择“自定义安装(高级选项)”。
选择驱动器进行安装:选择驱动器来安装 Windows 10。
格式化驱动器:格式化驱动器以删除所有现有数据。
步骤 5:完成安装
安装 Windows 10:Windows 10 将开始安装。
设置计算机:安装完成后,设置计算机,包括创建用户帐户、连接到 Wi-Fi 网络等。
提示:
如果您遇到的错误或问题,请参阅联想官方网站或联系联想技术支持以获得帮助。
重新安装系统是一个复杂的过程,建议在执行此操作之前做好充分的研究和准备。
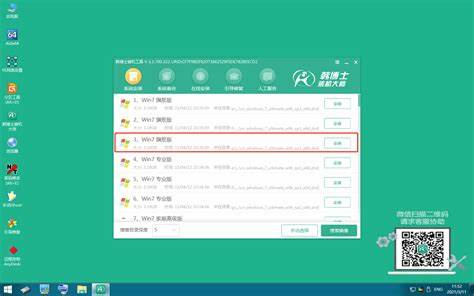
相关问答
- 联想电脑重装系统win102024-06-12
- 联想win10原装系统下载2024-06-12
- 佳能打印机颜色校准2024-06-12
- 联想v330-15ikb参数2024-06-12
- 苹果6大小多少厘米2024-06-12
- 佳能打印机支持代码12592024-06-12
- 三星折叠屏激活不了2024-06-12
- 华为手机壳型号大全一览表2024-06-12
- 台式电脑开机键的线怎么插2024-06-12





