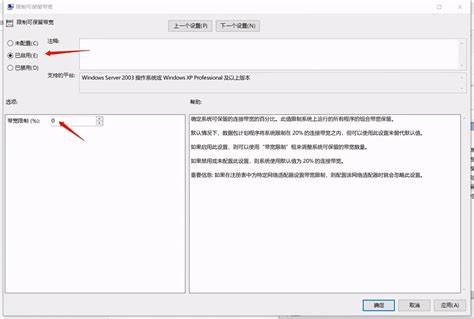mfc7360打印机怎么共享
发布时间:2024-06-13 15:21:41步骤指南
| 步骤 | 操作 |
|---|---|
| 1 | 确保打印机已连接到网络。 |
| 2 | 打开计算机上的控制面板。 |
| 3 | 转到“硬件和声音”。 |
| 4 | 选择“设备和打印机”。 |
| 5 | 右键单击 MFC7360 打印机图标并选择“打印机属性”。 |
| 6 | 单击“共享”选项卡。 |
| 7 | 选中“共享此打印机”复选框。 |
| 8 | 输入一个共享名称,以便其他计算机识别此打印机。 |
| 9 | 单击“确定”保存更改。 |
专业版介绍
MFC7360 打印机共享概述
在网络环境中共享 MFC7360 打印机允许多台计算机访问同一打印设备。 以下是建立共享连接的步骤:
1. 确保网络连接
验证打印机已正确连接到网络。 这是通过使用以太网电缆或通过无线连接来实现的。
2. 启用打印机共享
通过控制面板访问打印机设置并启用“共享此打印机”选项。 指定一个易于识别的共享名称。
3. 设置网络发现
在计算机上启用网络发现,以便它们可以检测到共享的打印机。 这涉及在网络和共享中心启用“网络发现和文件共享”。
4. 添加网络打印机
在希望访问共享打印机的每台计算机上,通过“设备和打印机”设置添加一个网络打印机。 输入共享的打印机名称或使用“浏览”功能找到它。
5. 安装打印机驱动程序
系统会提示您安装 MFC7360 打印机驱动程序。 确保选择与您共享的打印机版本相匹配的正确驱动程序。
6. 完成连接
按照安装向导的步骤完成连接过程。 一旦完成,所有已授权的计算机都将能够使用共享的打印机。
故障排除提示
无法检测到共享的打印机:
验证网络连接是否正常。
确保网络发现已在所有计算机上启用。
检查共享的打印机名称是否正确输入。
打印作业失败:
检查打印机是否有纸张和墨水。
验证打印队列中没有卡住的作业。
重启打印机和计算机。
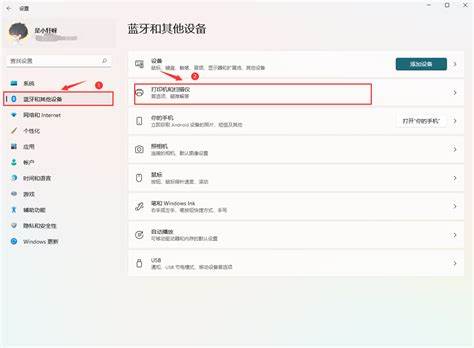
相关问答
- mfc一7360打印机安装程序2024-06-13
- mfc7360打印机说明书2024-06-13
- 2024最建议买的手机2000元左右2024-06-13
- 手机号不想用原号码换新号码2024-06-13
- 华为手机怎么去设置主屏幕2024-06-13
- 联想s41-70哪年出的2024-06-13
- 联想1680打印机红灯亮2024-06-13
- 苹果id可以随便改名字嘛2024-06-13
- 华为mate60为什么比发售价贵2024-06-13